Cara Setting Firewall Pada Mikrotik
Setting Firewall Pada Mikrotik
Sharing Internet
Sharing Internet
1. Setting IP address pada router mikrotik nya.
2.
Setting Route pada mikrotik nya, cara melalui winbox IP -> Routes
-> Klik tanda tambah untuk menambahkan route di router nya setelah
itu klik OK.
3. Setting DNS dengan cara IP -> DNS, lalu tambah ip dns lalu klik OK.
4.
Lalu test koneksi mikrotik untuk mengetahui apakah mikrotik telah
terhubung ke intertet atau belum, cara nya Klik New Terminal lalu ketik
"ping google.com" (tanda tanda petik) lalu enter.
5. Lalu setting sharing untuk ke clientnya dengan cara klik IP -> Firewall ->Nat -> klik tanda tambah
Bagian Pertama.
Bagian Kedua.
Setelah itu klik OK.
6. Lalu Test Koneksi pada client menggunakan CMD dengan ping ke google.com.
Dan akhir nya client dapat koneksi internet.
Blocking Web Via Filter Rule

1. Jika sudah terhubung dengan
benar, Buka aplikasi winbox pada pc yang terhubung ke mikrotik. Lalu klik connect.
2. Set mikrotik menjadi client bagi jaringan luar dan pc menjadi
client dari mikrotiknya. sehingga Mikrotik mendapat IP dari jaringan luar,
dalam hal ini adalah jaringan kampus PCR, dan PC mendapat IP yang disediakan
oleh mikrotik.
3. Atur konfigurasi NAT nya agar
bisa terhubung ke jaringan luar,seperti yang telah kami jelaskan pada postingan
sebelumnya
Maka kita akan mendapatkan ip dari
mikrotik tersebut
4. Selanjutnya kita akan mencoba
mem-block suatu IP, Klik IP
-> Firewall. Lalu akan didapat tampilan seperti dibawah ini.

5. Pilih Filter Rules lalu
klik tanda + yang berfungsi untuk menambahkan daftar block
nya. Maka akan didapat tampilan seperti gambar dibawah:
Pada bagian chain diisikan forward,
yang mana digunakan untuk
proses paket data yang melewati router.
Untuk out
interface, disini kami menggunakan Ether 2, ini bisa diganti sesuai dengan
ethernet mana yang digunakan untuk terhubung ke jaringan luar.
6. Lalu
klik action , pilih drop yang berarti seluruh
paket yang dikirim oleh PC client dengan IP yang telah didaftarkan akan di drop
atau ditolak.

Dapat dibuktikan dengan tes PING ke
ip yang diblock tersebut.
Apabila kita ingin menghapus block
nya, kita cukup meng-klik tanda silang. contohnya sperti berikut
7. Selanjutnya, kita juga dapat memblok mac
address dengan menggunakan mikrotik .Karna IP dapat berubah-ubah, akan tetapi
mac address akan tetap, sehingga pengguna dapat di blok. Pada bagian ini,
dibagian advanced, src.MAC address diisi dengan
mac address yang ingin diblock, Seperti terlihat pada gambar dibawah ini:
Untuk action, tetap
pilih drop
Pada konfigurasi
firewall mikrotik ada beberapa pilihan Action, diantaranya :
Accept : paket diterima dan tidak melanjutkan membaca baris berikutnya
Drop : menolak paket secara diam-diam (tidak mengirimkan pesan penolakan ICMP)
Reject : menolak paket dan mengirimkan pesan penolakan ICMP
Jump : melompat ke chain lain yang ditentukan oleh nilai parameter jump-target
Tarpit : menolak, tetapi tetap menjaga TCP connection yang masuk (membalas dengan SYN/ACK untuk paket TCP SYN yang masuk)
Passthrough : mengabaikan rule ini dan menuju ke rule selanjutnya
Accept : paket diterima dan tidak melanjutkan membaca baris berikutnya
Drop : menolak paket secara diam-diam (tidak mengirimkan pesan penolakan ICMP)
Reject : menolak paket dan mengirimkan pesan penolakan ICMP
Jump : melompat ke chain lain yang ditentukan oleh nilai parameter jump-target
Tarpit : menolak, tetapi tetap menjaga TCP connection yang masuk (membalas dengan SYN/ACK untuk paket TCP SYN yang masuk)
Passthrough : mengabaikan rule ini dan menuju ke rule selanjutnya
log : menambahkan informasi paket data ke log
8. Apabila kita ingin mem-block
beberapa IP, maka kita bisa mengelompokkan ip tersebut dalam suatu list.caranya
: IP->Firewall
, Lalu pilih Address
list. Pada bagian ini akan ditambah kan sebuah grup, dimisalkan diberi
nama " IP Pengacau"
9. untuk
menambahkan IP yang ingin dimasukkan ke list " IPpengacau" , dapat
ditambahkan pada bagian Source
address list dari menu advanced.
10. Selanjutnya,
dari menu firewall yang ada pada mikrotik ini, kita juga dapat memblock situs
atau IP tujuan yang kita anggap sebagi situs yang tidak baik.
klik Filter
Rules lalu isi pada bagian Dst.Adresses (IP
tujuan yang akan diblock). Dan untuk actionnya pilih Drop.
Disini kami mencoba
memblock situs atau IP dari kampus Politeknik Caltex Riau.
Lalu kembali kita
tes dengan melakukan PING ke IP situs Politeknik Caltex Riau
Dan jika ingin
mengahpus block atau membatalkan block, dapat memberikan tanda silang pada
konfigurasi tadi.
11. Selanjutnya,
kita juga dapat memblock jaringan yang berasal dari luar, misalkan jaringan ini
dicurigai sebagai aktifitas hacker.
Caranya kita
tambahkan IP jaringan yang berasal dari luar mikrotik. Lalu untuk actionnya
dipilih Drop.
Disini kami menamai
"attacker"

Cara Setting Firewall Pada Mikrotik
 Reviewed by Unknown
on
19.20
Rating:
Reviewed by Unknown
on
19.20
Rating:
 Reviewed by Unknown
on
19.20
Rating:
Reviewed by Unknown
on
19.20
Rating:





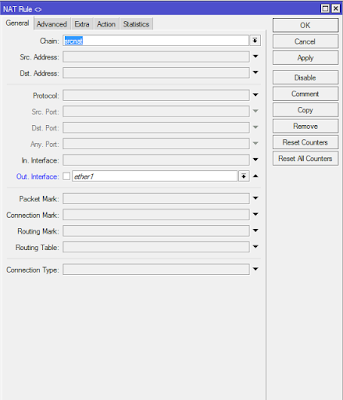

















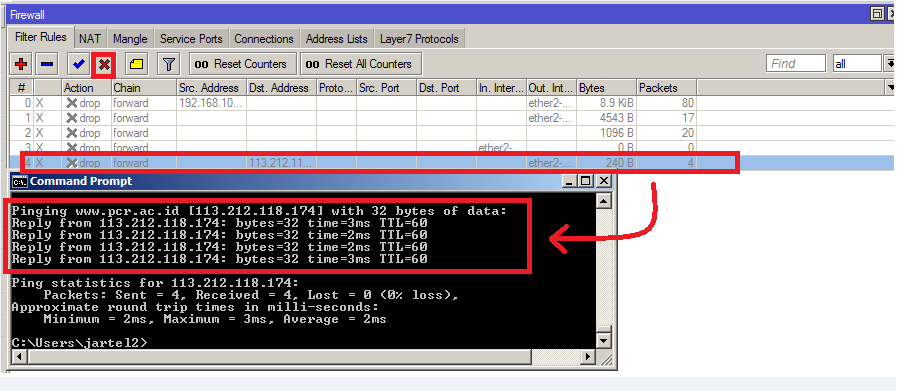





good job gan
BalasHapussolder temperatur
marveleus
BalasHapusPusing aku
BalasHapusSip
BalasHapusRedaknyom.com
BalasHapusSesahh ah sittiiiii
BalasHapus